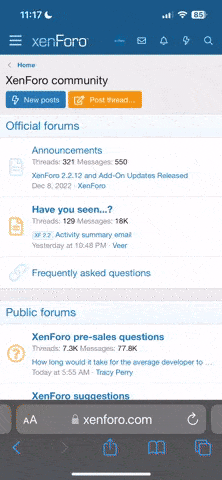- Server operating system version
- CentOS Linux 7.9.2009 (Core)
- Plesk version and microupdate number
- Plesk Obsidian 18.0.53 Update #1
Hello,
I get 403 Forbidden errors when the browser sends lots of requests fast to the server. For example, when opening a gallery page with tens of images, the server starts to respond with 403 and half of the images doesn't show.
How can I change this behavior?
Thanks
I get 403 Forbidden errors when the browser sends lots of requests fast to the server. For example, when opening a gallery page with tens of images, the server starts to respond with 403 and half of the images doesn't show.
How can I change this behavior?
Thanks