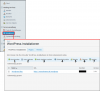OS: CentOS 6.5 (Final)
Panel version: 11.0.9 Update #62
Hello,
I'm looking for assistance in changing the application instillation path. I have a client whom installed WordPress through the Plesk Panel using default directory of "http://domain.ltd/wordpress". They have finished the website and I have manually moved the WordPress application into the root directory. The site is working fine, however the Plesk Panel still shows the installed application path as "/wordpress". So all the Panel application quick links are broken. In addition if the subscription is customized, Plesk Panel inserts "/wordpress" into 2 database fields (siteurl & home). Breaking the site.
I believe the fix to be found in the Plesk Panel database. However I can't find a reference to which table and fields that need to be updated.
Any help would be appreciated. Thank you.
_Zigge
Panel version: 11.0.9 Update #62
Hello,
I'm looking for assistance in changing the application instillation path. I have a client whom installed WordPress through the Plesk Panel using default directory of "http://domain.ltd/wordpress". They have finished the website and I have manually moved the WordPress application into the root directory. The site is working fine, however the Plesk Panel still shows the installed application path as "/wordpress". So all the Panel application quick links are broken. In addition if the subscription is customized, Plesk Panel inserts "/wordpress" into 2 database fields (siteurl & home). Breaking the site.
I believe the fix to be found in the Plesk Panel database. However I can't find a reference to which table and fields that need to be updated.
Any help would be appreciated. Thank you.
_Zigge