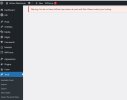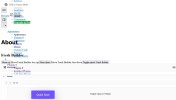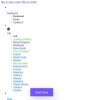Hello Everyone
I am using Plesk Obsidian for Windows Server 2016.
I created a new site in WP Toolkit and imported an existing site from another domain.
I had to deal with a lot of file permissions errors initially but now everything seems to be ok except for the issues below.
I have a problem with the Page Editor displaying with the left hand navigation menu rendering as if the items are shortcuts. I have attached an image to show what appears.
I'm fairly sure it's a file permissions related issue, because I have had a lot of issues from the start of this site. When I click on tools file editor I get the following message and no file structure (image "Editor"). When I open a page for editing I get the results shown in ("editor3" and "editor1")
Can anyone help me with this as I have run out of ideas.
I am using Plesk Obsidian for Windows Server 2016.
I created a new site in WP Toolkit and imported an existing site from another domain.
I had to deal with a lot of file permissions errors initially but now everything seems to be ok except for the issues below.
I have a problem with the Page Editor displaying with the left hand navigation menu rendering as if the items are shortcuts. I have attached an image to show what appears.
I'm fairly sure it's a file permissions related issue, because I have had a lot of issues from the start of this site. When I click on tools file editor I get the following message and no file structure (image "Editor"). When I open a page for editing I get the results shown in ("editor3" and "editor1")
Can anyone help me with this as I have run out of ideas.