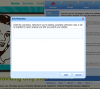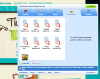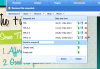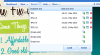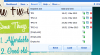JonathanRockett
New Pleskian
Hi Team,
As we are approaching the end of Q1 2013 (previously mentioned by Parallels as a target for release of 11.1), I thought I would start a thread for last minute feature requests
These may already be additions to the new version, and may have been mentioned already elsewhere in the forums, but just in case...
1. Expandable entry fileds for Custom Script module and Edit Metadata module - I realize most users are not adding a great deal of code to the <head> or to the Custom Script module, but for those of us who are, it's a LOT of scrolling to see all of the code in the box. The ability to expand those boxes to full screen would be great, or even to simply drag a corner and expand the viewable area. Ironically, the Edit Metadata box can be expanded by dragging a corner, but the actual content field remains the same size - only 4 lines of code visible at a time. Very frustrating. See attached images.
2. Better display of documents in Document Manager - The icons used are very large, allowing only a handful to be seen at once without scrolling. Also, the documents seem to simply display in the order they were uploaded, rather than by a more typical directory structure (alphabetical, file type, file size, etc.). There is no way to reorder them or see them in 'list' format, so if you have more than a few documents present it is very difficult to find the one you need.
As we are approaching the end of Q1 2013 (previously mentioned by Parallels as a target for release of 11.1), I thought I would start a thread for last minute feature requests
These may already be additions to the new version, and may have been mentioned already elsewhere in the forums, but just in case...
1. Expandable entry fileds for Custom Script module and Edit Metadata module - I realize most users are not adding a great deal of code to the <head> or to the Custom Script module, but for those of us who are, it's a LOT of scrolling to see all of the code in the box. The ability to expand those boxes to full screen would be great, or even to simply drag a corner and expand the viewable area. Ironically, the Edit Metadata box can be expanded by dragging a corner, but the actual content field remains the same size - only 4 lines of code visible at a time. Very frustrating. See attached images.
2. Better display of documents in Document Manager - The icons used are very large, allowing only a handful to be seen at once without scrolling. Also, the documents seem to simply display in the order they were uploaded, rather than by a more typical directory structure (alphabetical, file type, file size, etc.). There is no way to reorder them or see them in 'list' format, so if you have more than a few documents present it is very difficult to find the one you need.