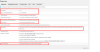Ok, let's take more steps backward. Have you modified wp-config.php and enabled WP_DEBUG to see if you get a more detailed error when updating from the WP dashboard?
However, as with any update, there is the possibility that certain portions of a WordPress site may begin to experience issues after an update is performed. This article guide was created to provide you with some troubleshooting solutions with this recent WordPress update.
However, please keep in mind that troubleshooting the configuration/functionality of third-party applications is not covered by our statement of support.
However, these resources were provided as a courtesy to assist you to the extent of our abilities.
To complete some of these troubleshooting steps you will need access to ONE of the following:
- WordPress Administrator Dashboard
- SFTP/FTP
- SSH
INSTRUCTIONS
Disabling Gutenberg
If you wish to revert to the Classic Editor, WordPress has provided a plugin for this option at
Classic Editor
Updating all third-party applications
Update all plugins and themes to their latest versions. This can be done through the wp-admin dashboard or manually through FTP.
Clearing Caches
Re-saving your Permalink settings
Click on Settings. Then click on Permalinks.
Click on the Save Changes button.
This should help reset parts of the site (such as the .htaccess) which may be causing issues.
Disabling plugins
It is recommended to disable ALL the plugins at once, then check if the issue is resolved. If disabling all the plugins does resolve the issue, they can be re-enabled one at a time to narrow down the potential culprit(s).
Manual WordPress Upgrade
This applies particularly to sites that were updated automatically through a "1-click method". The upgrade can be re-done manually using FTP or SSH.
Restore using a backup
If you have a copy/backup of your site prior to updating to WordPress 5.0+, you can attempt to roll back your site temporarily (as it is recommended to maintain your websites on the latest version of WordPress).